Crear un spot con el efecto lighting en blender 2.5(nivel medio)

Hola amigos hoy les traigo un tutorial muy bueno, que para decirlo me rompí la cabeza para conseguir el efecto que quería, con el efecto internal lighting puedes conseguir efectos flúor bonitos y muy realista, sin mas vamos al tutorial. Abrimos el blender y no vamos a eliminar el cubo, lo dejaremos para poder usarlo y lo primero que haremos es eliminar el foco de luz, con clic derecho sobre el foco y apretamos X y aceptar.
El cubo lo vamos a pasar a edit mode con la tecla Tab y seleccionamos la cara del frente y la borramos con X nuevamente y se nos abre un menú un poco mas largo que la anterior y le damos clic en faces para borrar la cara

Cuando lo tenemos es hora de crear el spot y para ello lo vamos hacer de la siguiente forma, primero cambiamos de capa para que no estorbe el cubo, le damos clic aquí

ven donde esta el cursor, entonces pasas a la capa 2, si quieres volver a la capa 1 solo le das clic al lado y vuelve a aparecer el cubo. Una ves hecho eso le damos shift+A y elegimos mesh- uvsfere
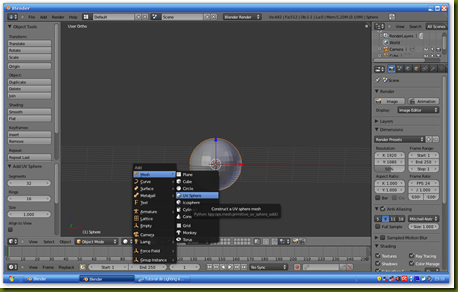
Trabajaremos sobre la esfera, lo primero clic en Tab para cambiar en edit mode y clic en la letra Z, luego vamos a seleccionar esta sección con la letra B y arrastramos con clic izq. sobre la zona que queremos seleccionar.

Luego le vamos a escalar un poco con la letra S, después la vamos a mover hacia el centro de la esfera con la letra G y con la letra Z fijamos el eje z para que no se nos mueva hacia los lados nuestra zona marcada quedando así.

Pero el centro me queda un poco circular y lo quiero aplastado entonces vamos a aplastarlo con la letra S y luego la letra Z para fijar el eje z y lo movemos hace el centro y lo dejamos como mas nos guste que seria así,

Ven como va tomando forma nuestro spot, ahora vamos a seleccionar solo el centro asi,

Ahora atiendan bien lo que vamos a hacer, esa zona la vamos a escalar con la letra S, para hacerla mas pequeña, luego la vamos a estruir con la letra E y luego la letra Z para fijar el eje z y la movemos hacia el centro como en la imagen,

ven como queda luego les voy a mostrar para que sirve la parte del centro, ahora vamos a elegir una franja del centro de la esfera, luego vamos a estruir con la letra E y luego con la letra S y acercamos al centro y que quede así nuestro spot,
 Vamos a alargar un poco ya que es muy esférico y sabemos que los spot son mas alargados, clic en la letra A para seleccionar todas las caras y luego la letra S y la letra Z para fijar el eje y nos queda así
Vamos a alargar un poco ya que es muy esférico y sabemos que los spot son mas alargados, clic en la letra A para seleccionar todas las caras y luego la letra S y la letra Z para fijar el eje y nos queda así
Ya estamos llegando al final, ahora le vamos a dar un material a nuestra malla, con el menú material que se encuentra aquí y luego en nuevo y se nos abre un menú bastante completo,
 Vamos a darle un color, clic en el siguiente cuadro para fijarle un color,
Vamos a darle un color, clic en el siguiente cuadro para fijarle un color,
vamos a darle un color oscuro, ven la barra al costado del circulo de colores la vamos a hacer correr hacia bajo
 Ahora vamos a seleccionar la parte del spot que será la parte luminosa de la siguiente forma, clic en la letra C y el cursor se volverá un circulo y todo lo que esta dentro del circulo queda seleccionado y nos queda así, mas información visita mi post Dos texturas en Blender 2.5
Ahora vamos a seleccionar la parte del spot que será la parte luminosa de la siguiente forma, clic en la letra C y el cursor se volverá un circulo y todo lo que esta dentro del circulo queda seleccionado y nos queda así, mas información visita mi post Dos texturas en Blender 2.5 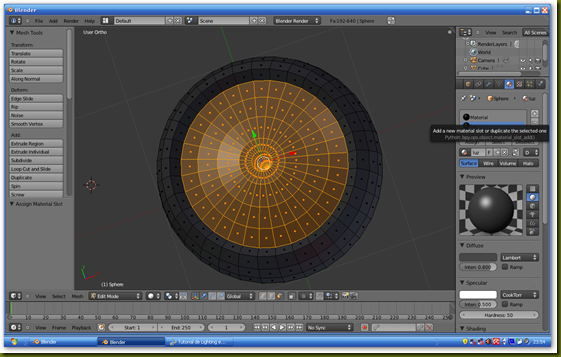
Ven el signo + sobre el cuadro de dialogo, le dan clic se formara un nuevo material, luego dentro del nombre debajo del cuadro de dialogo estará el nombre y un numero 2, le dan clic y desaparece, cambian el nombre y le ponen luz o lo que les guste y luego le dan a asignar y listo ahora cambian de color y nos queda así,
 Ahora le vamos a dar el efecto flúor de la siguiente, manera en shading le ponemos valor Emit de 1
Ahora le vamos a dar el efecto flúor de la siguiente, manera en shading le ponemos valor Emit de 1
ya esta la parte de nuestro spot, lo pasamos a objet mode con Tab y le damos a Smooth para suavizar y nos queda así

Listo ahora solo nos queda modificar el Word para lograr el efecto lighting, les muestro como vamos a nuestro panel y le damos clic a Word,

Aquí vamos a seleccionar Blend y a los cuadros de colores a los costados lo vamos a oscurecer, luego clic en environment lighting y la dejamos como esta, clic en White y lo colocamos en sky color

luego indirec lighting y en aproximate, en Bounces le ponemos 3, en correc le ponemos 1 y listo, les muestro como queda

Solo nos queda mover el spot a nuestro cubo apretamos shift y clic en el primer cuadro de capas y nos aparece el cubo así,

Lo colocamos como queremos y luego fijamos la cámara y hacemos un lindo render
Etiquetas de Technorati: lighting en blender 2.5,tutorial blender 2.5,tutorial lighting en blender 2.5,crear tu ebook







2 comentarios:
que bueno quedo, no sabia que con blender se podia hacer eso.
@Anónimo
Con blender puedes hacer eso y mucho mas, hasta un juego en 3D puedes hacer
Publicar un comentario